آپدیت ویندوز 10 به 11

آپدیت ویندوز 10 به 11:
مایکروسافت می گوید رایانه شخصی ویندوز 10 شما واجد شرایط ارتقاء ویندوز 11 است. حالا چی؟ راه های مختلفی برای نصب رایگان سیستم عامل جدید وجود دارد. در اینجا گزینه های مختلف برای شما بررسی میشود. ویندوز 11 روی هر رایانه شخصی جدیدی که خریداری می کنید از قبل نصب می شود، اما اگر رایانه شخصی ویندوز 10 فعلی شما واجد شرایط ارتقاء رایگان باشد، چرا باید این فرصت را از دست بدهید؟ مایکروسافت راههای مختلفی را برای دریافت سیستمعامل جدید ارائه میکند، بنابراین میتوانید بهترین روش را انتخاب کنید. در ایتن مقاله میخواهیم روش آپدیت ویندوز 10 به 11 را برای شما کاربران عزیز پی سی باز بررسی کنیم پس تا انتهای این متن همراه ما باشید.
سازگاری را بررسی کنید:
گفتگو در مورد الزامات ویندوز 11 یک گفتگو گیج کننده بوده است. قبل از اینکه بتوانید به روز رسانی رایگان را دریافت کنید، ابتدا باید مطمئن شوید که رایانه فعلی ویندوز 10 شما سازگار است. بهترین راه برای انجام این کار، اجرای ابزار بررسی سلامت رایانه شخصی مایکروسافت است. به صفحه مشخصات ویندوز 11 بروید (در یک پنجره جدید باز می شود) و به پایین بروید تا قسمت بررسی سازگاری را مشاهده کنید. روی لینک Download PC Health Check App کلیک کنید و برنامه را نصب کنید. روی دکمه Check now در داخل برنامه کلیک کنید. اگر رایانه شما سازگار است، پیامی به شما میگوید که رایانه شخصی شما الزامات ویندوز 11 را برآورده میکند.
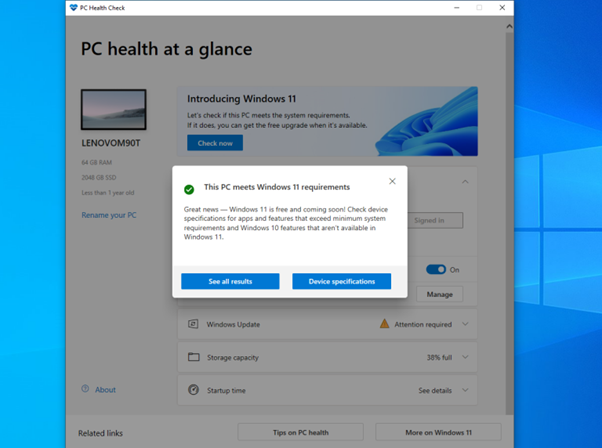
آپدیت ویندوز 10 به 11
به روز رسانی ها را بررسی کنید:
مایکروسافت به آرامی ویندوز 11 را برای سیستم های سازگار با ویندوز 10 عرضه می کند، بنابراین گام بعدی شما باید بررسی این باشد که آیا به روز رسانی برای رایانه شخصی شما در دسترس است یا خیر. در دستگاه ویندوز 10 خود، به Settings > Update & Security > Windows Update بروید و روی دکمه Check for updates کلیک کنید. اگر ویندوز 11 منتظر شماست، می توان آن را نصب کرد.
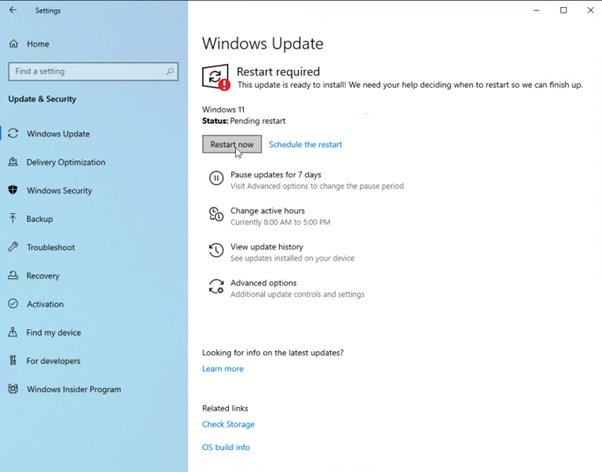
آپدیت ویندوز 10 به 11
دانلود با دستیار نصب:
به جای اینکه منتظر بمانید تا بهروزرسانی به دستگاه شما برسد، میتوانید از دستیار نصب ویندوز 11 مایکروسافت استفاده کنید. صفحه دانلود ویندوز 11 را باز کنید (در یک پنجره جدید باز می شود) و روی دکمه Download now در قسمت Windows 11 Installation Assistant کلیک کنید. فایل Windows11InstallationAssistant.exe دانلود شده را اجرا کنید. روی دکمه Accept and install کلیک کنید تا نصب ویندوز 11 شما به ویندوز 11 ارتقا یابد. شما باید بتوانید در حین دانلود و نصب از رایانه شخصی خود استفاده کنید. پس از اتمام نصب، از شما خواسته می شود که کامپیوتر خود را مجددا راه اندازی کنید. به شما این امکان داده می شود که در صورت نیاز به زمان برای ذخیره هر کار باز، فوراً دستگاه را مجدداً راه اندازی کنید یا منتظر بمانید تا تایمر 30 دقیقه ای تمام شود. پس از راه اندازی مجدد رایانه، می توانید دوباره وارد ویندوز شوید. پس از تکمیل تنظیمات نهایی، در دسکتاپ ویندوز 11 جدید خود قرار می گیرید.
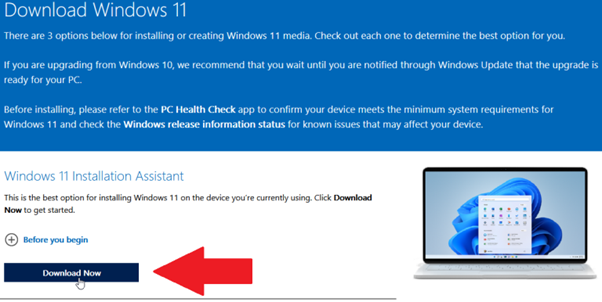
آپدیت ویندوز 10 به 11
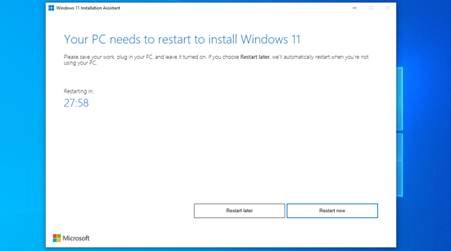
آپدیت ویندوز 10 به 11
ابزار ایجاد رسانه مایکروسافت:
گزینه دیگر استفاده از Microsoft Media Creation Tool است که برنامه ای است که به شما امکان می دهد رسانه نصب را برای سیستم عامل جدید ایجاد کنید. در صفحه دانلود ویندوز 11 (در یک پنجره جدید باز می شود)، روی دکمه Download now در قسمت Create Windows 11 Installation Media کلیک کنید. فایل MediaCreationToolW11.exe را اجرا کنید، سپس شرایط مجوز را بپذیرید و زبان و نسخه ویندوز مورد نظر خود را تأیید کنید. سپس می توانید انتخاب کنید که فایل های نصب را در یک درایو USB کپی کنید یا یک فایل ISO ایجاد کنید و آن را روی دیسک رایت کنید.
اگر مسیر درایو USB را رفتهاید، ابزار سپس فایلهای نصب ویندوز 11 لازم را دانلود کرده و در درایو USB کپی میکند. سپس درایو را باز کنید و روی فایل setup.exe دوبار کلیک کنید تا ارتقاء شروع شود. گر می خواهید از یک فایل ISO ارتقا دهید، مکانی را برای فایل انتخاب کنید و نام آن را به چیزی خاص تر تغییر دهید. سپس فایل های نصب به عنوان فایل ISO در رایانه شخصی شما ذخیره می شوند. File Explorer را باز کنید، سپس روی فایل ISO دوبار کلیک کنید تا باز شود و روی فایل setup.exe دوبار کلیک کنید. روی Next کلیک کنید تا ویندوز 11 هر گونه به روز رسانی را بررسی کند، سپس شرایط مجوز را بپذیرید. صفحه آماده نصب نشان می دهد که ویندوز 11 نصب می شود و فایل ها و برنامه های شخصی شما حفظ می شوند. برای تغییر آن انتخاب ها، روی تغییر کلیک کنید. سپس میتوانید انتخاب کنید که فایلها و برنامههای شخصی، فقط فایلهای شخصی یا هیچ چیز را حفظ کنید. روی Next و سپس Install کلیک کنید تا ارتقاء اجرا شود.
پس از راهاندازی مجدد رایانه، وارد سیستم شوید تا راهاندازی تمام شود. بسته به آنچه که برای حفظ آن انتخاب کرده اید، ممکن است ویندوز از شما بخواهد که تنظیمات حریم خصوصی خود را سفارشی کنید. سپس به دسکتاپ منتقل می شوید. همچنین می توانید دانلود مستقیم فایل ISO ویندوز 11 را انتخاب کنید. در صفحه دانلود ویندوز 11 (در یک پنجره جدید باز می شود)، به بخش دانلود ویندوز 11 دیسک تصویر (ISO) بروید و از منوی کشویی ویندوز 11 را انتخاب کنید. زبان محصول را انتخاب کنید، روی Confirm کلیک کنید و سپس روی دکمه دانلود کلیک کنید تا فایل ISO را دریافت کنید. پس از دانلود، روی فایل ISO و سپس فایل setup.exe دوبار کلیک کنید. در صفحه نصب اولیه روی Next کلیک کنید تا هر گونه به روز رسانی ویندوز 11 را بررسی و دانلود کنید. در صفحه آماده نصب، خواهید دید که ویندوز 11 نصب خواهد شد و فایل ها و برنامه های شخصی به طور پیش فرض نگهداری می شوند.
اگر میخواهید این مورد را تغییر دهید، روی Change کلیک کنید و به فایلهای شخصی یا Nothing بروید. روی Next و سپس Install کلیک کنید تا ارتقاء اجرا شود. پس از راه اندازی مجدد رایانه، وارد ویندوز 11 شوید تا سیستم عامل جدید خود را مشاهده کنید.
